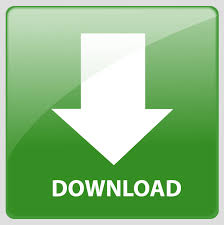

Disable Multitouch for better compatibility with touchscreen PC devices such as Microsoft Surface.Ĭlicking this icon saves information about the currently running UCI, and the desired view of the UCI Viewer. You can save a UCI in Touchscreen Control mode as part of a Bookmark.Ĭlick to toggle Multitouch mode, which allows for UCI Viewer to recognize more than one point of contact (touch) at a time.
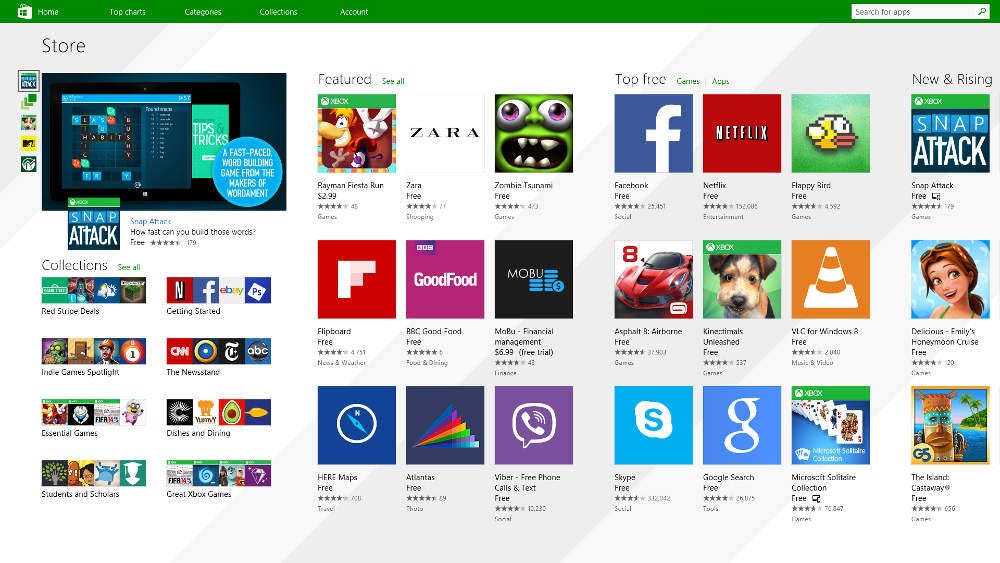
However, Bookmark settings take precedence. If you enable Touchscreen Control mode, close the UCI Viewer then reopen it, Touchscreen Control Mode is still enabled. Touchscreen Control mode does not disable the mouse cursor over the toolbar, or the UCI Selection Panel. When the UCI Viewer is in Touchscreen Control mode, the login screen is a pin-pad instead of a dialog box. In Touchscreen Control mode, hovering and text entry are disabled, the mouse cursor is not visible. If you opened the UCI Viewer with a Bookmark, and the Bookmark file did not "Show the Toolbar", you cannot open the Toolbar in that bookmark mode.Ĭlick this button to change the UCI display to Touchscreen Control mode.If you opened the UCI Viewer with a Bookmark, and the Bookmark file did not "Show the UCI Browser", you cannot open it in that bookmark mode. If the UCI Selection Panel is visible in full-screen mode, you can hide or size it by grabbing the separator bar between the UCI and the UCI Browser and sliding it to the desired position.When in full-screen mode, you can press the Esc button to exit the full-screen view.
Q see downloads for window windows#
In Windows full-screen, the title bar and controls are shown. The UCI Viewer full-screen mode is different from the Windows full-screen mode in that while in the UCI Viewer full-screen mode, the title bar is not shown.The default is show.Ĭlicking this icon enters or exits the UCI Viewer full-screen mode. When Windows is restarted, the UCI automatically starts.Ĭlicking this icon shows or hides the UCI Selection panel.Copy or Cut and Paste the shortcut into the Windows Startup directory: C:\Users\user_name\AppData\Roaming\Microsoft\Windows\Start Menu\Programs\Startup.Create a Windows Shortcut to the bookmark.Create a bookmark (see table below) for the UCI.If you want a UCI to automatically run when Windows starts: Note: Hover over the Current Design name to see information about the Core running the design, or the PC Emulating the design. The UCIs are sorted by design name, then UCI name. In addition, if you are Emulating a design with a UCI, and running the UCI Viewer on the same PC, the Emulated UCI is listed. In the UCI Browser (left-side pane), is a list of all Available UCIs running in a design on any Core connected to the Q-LAN network.Refer to the UCI Viewer Status/Control component topic for details. Running a UCI using the UCI Viewer component displays the UCI status, and allows a certain amount of control of the UCI from Q-SYS Designer. You can select UCI Viewers to get a list of UCIs that are assigned to a UCI Viewer Status/Control component, or select one UCIs by name. Select the UCI Viewer type (under the tool bar).Select Start > All Programs > Q-SYS UCI Viewer > Q-SYS UCI Viewer.Note: For remote access, refer to the section titled "Remote Access with Q-SYS UCI Viewer" below. Ensure that the PC on which the UCI Viewer will run is connected to the same local area network as the Core.
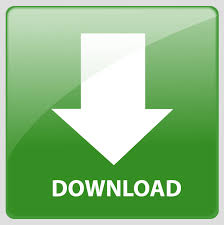

 0 kommentar(er)
0 kommentar(er)
